FAQs for Accessing the Client Portal
Welcome to PBMares’ upgraded version of its Client Portal Experience (Portal). This is a secure, private, and authenticated online environment where you can upload tax forms and related documents. While some clients had access to the Portal before, this new version is simpler, more streamlined, and better connected to other PBMares document sharing software.
We have carefully tested the new Portal, and developed these Frequently Asked Questions to help you navigate the online app.
1. What is the Client Portal Experience?
Portal is a secure, private website where you can upload tax and related documents for your PBMares team. You can also view and access documents that your team prepares for you.
The link to Portal is the same for everyone (https://pbmares360.my.site.com/s/login) and can only be accessed with your unique username and password.
2. What is my username?
Your username is your contact email address on record with PBMares.
3. How do I set my password?
When you received the welcome email as a first-time user, it contained a link to set your password. After you select your own password, you will be redirected to the Portal. If you forget your password, you can reset it at any time using the Forgot your password? link on the sign-in page.
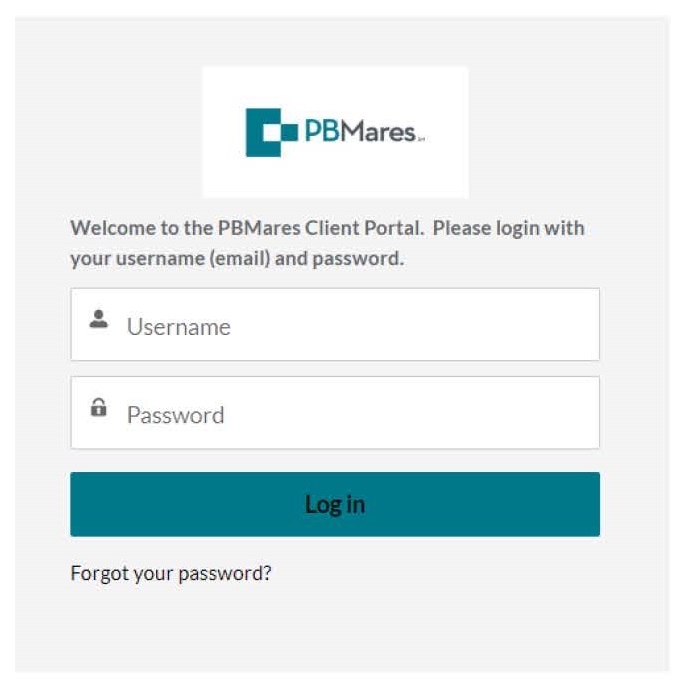
4. What is on the Portal home page?
Your Portal home page will always have these elements:
- Account Folder – if you have more than one account, you will see a drop-down menu of accounts in alphabetical order
- File Uploader – to securely upload files from your computer
- Featured Content – such as recent articles from our blog, AdvisoryWATCH, and information on PBMares Cares, our community grants program
- Quick Links – such as online bill pay and a link to a contact form
- From the home page, you can also view and access files that your PBMares team uploads for you.
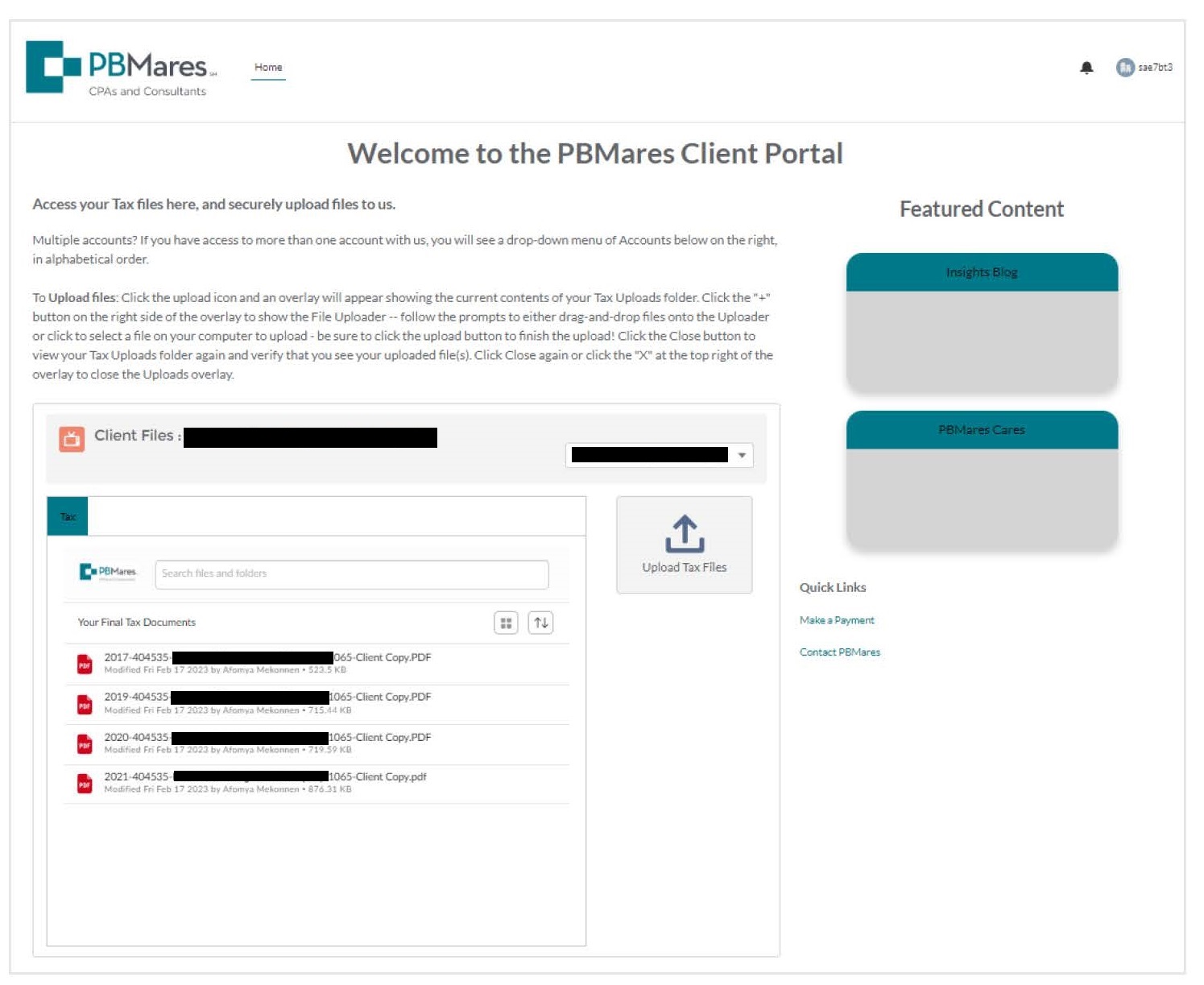
5. How do I upload documents?
To upload documents, click on the Upload Tax Files button. It is an icon that looks like this (highlighted below in yellow):
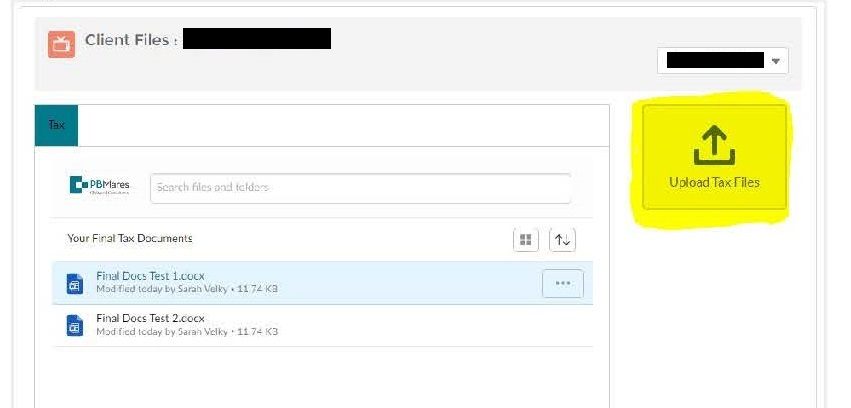
If you have more than one account, please ensure the correct client is selected from the drop-down menu. This menu, if applicable, is located just above the Upload Tax Files button.
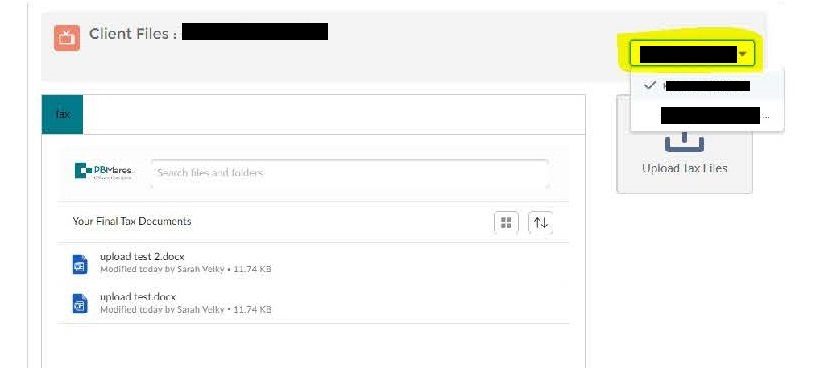
When the Upload Tax Files button is clicked, a separate dialog box will appear. You can now select individual files, or drag and drop files directly from another folder on your computer – just like Dropbox.
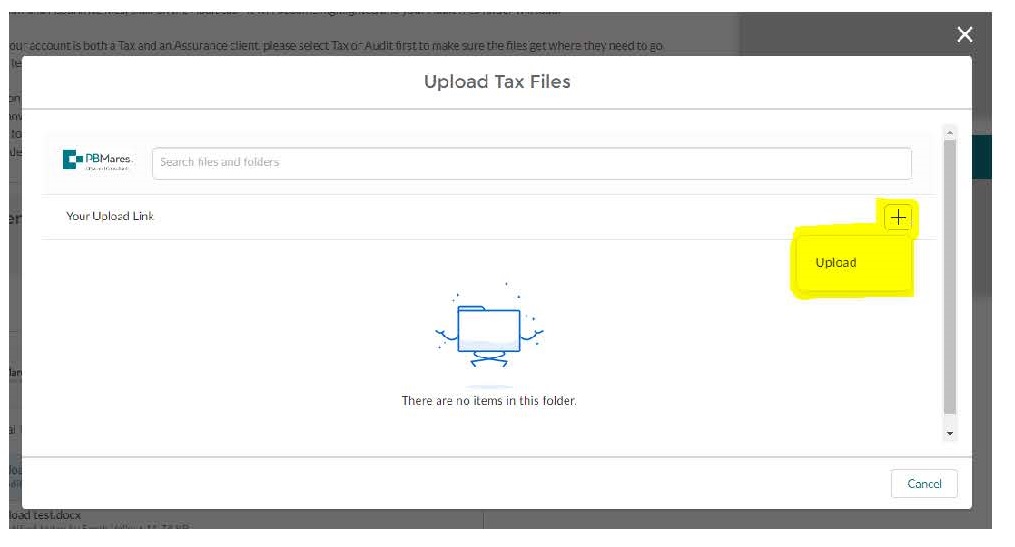
You must click the blue Upload button after you add files to the Uploader or the file(s) will not be added.
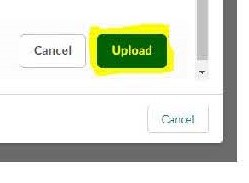
When you see a blue check icon, files have been uploaded successfully.
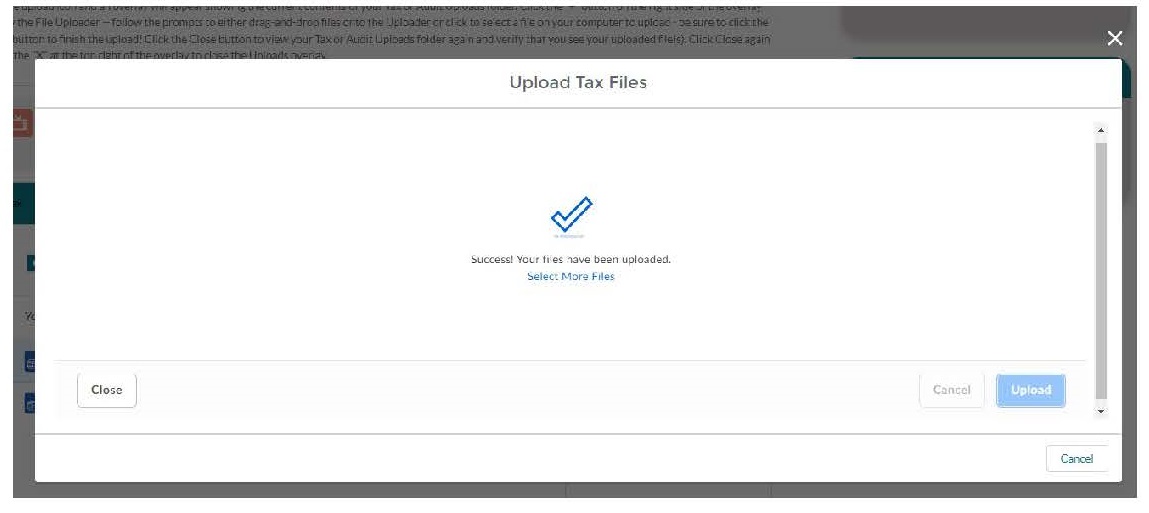
6. What happens when I upload files?
Real-time notifications of file uploads go to your PBMares team or, in some cases, to a general email inbox that our Client Service Team members regularly monitor. Files are immediately available to your PBMares team.
You can view and access previously uploaded files by clicking on the same Upload Tax Files button.
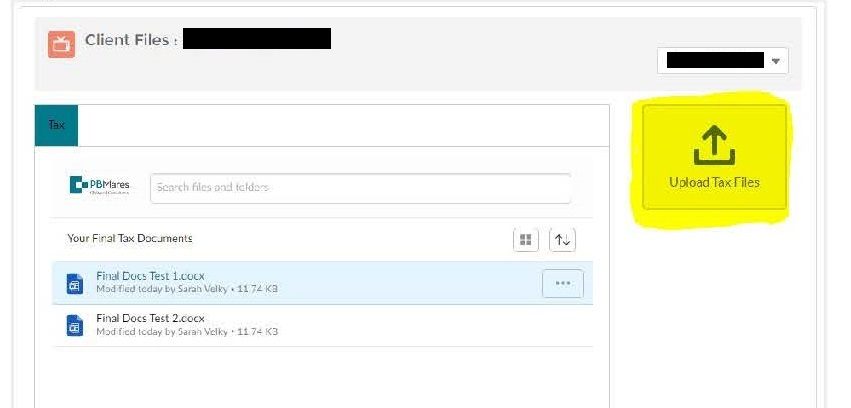
By clicking on the file name, you can view when the file was last modified, and by whom.
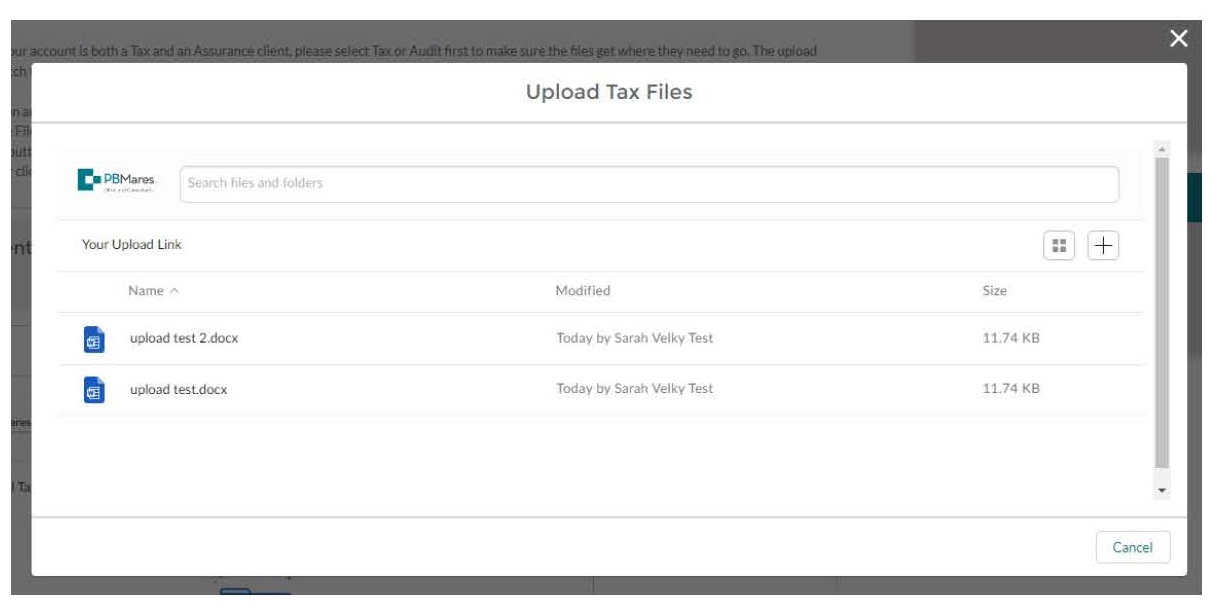
Your PBMares team may also occasionally send you a secure link to upload files through email. When this happens, look for an email from one of your service team members with the subject line “Your Secure PBMares Link.”
The link in the email is secure and connected to our internal document-sharing platform called Box.
Please ensure you have whitelisted emails from the pbmares.com domain. More instructions on whitelisting are available here.
7. What if I can’t view files that I previously uploaded?
First, if you have more than one account, please ensure the correct account is selected in the drop-down menu (see number 5).
If you still cannot view previously uploaded files, please notify clientportal@pbmares.com.
8. Can I download files from PBMares?
Yes. Follow the directions in number 6 to view uploaded files. Then, click on the file name. A separate file preview box will appear. From here, click on the downward arrow to download the file.
Your PBMares team may also occasionally send you a secure file through email. When this happens, look for an email from one of your service team members with the subject line “Your Secure PBMares Document.”
The link in the email is secure and connected to our internal document-sharing platform called Box.
Please ensure you have whitelisted emails from the pbmares.com domain. More instructions on whitelisting are available here.
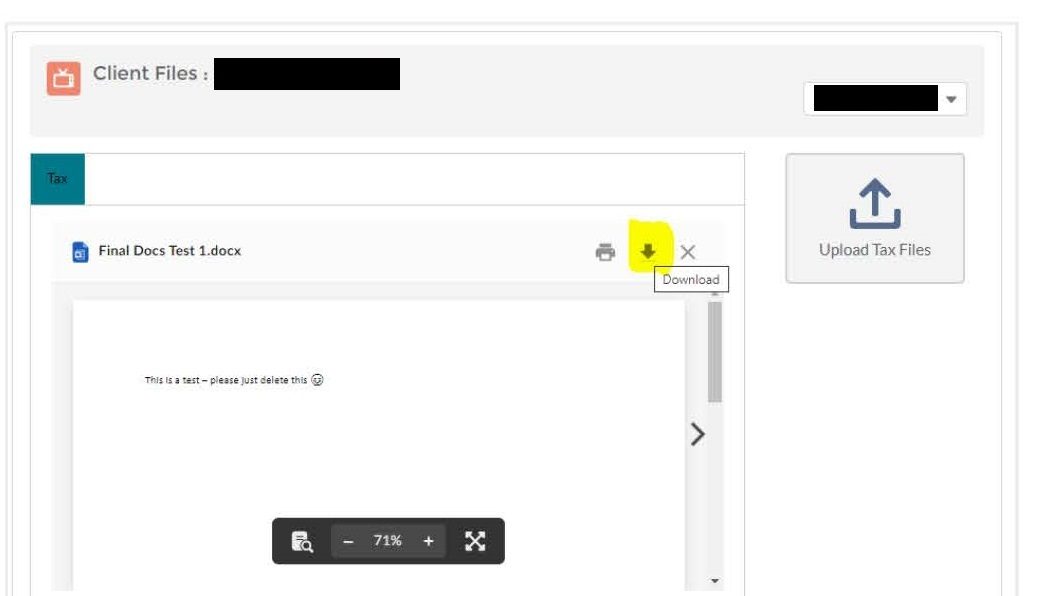
9. Is the Portal secure?
Yes. Portal is enabled through Box, a secure, cloud-based file-sharing platform, and Salesforce, an online customer relationship management (CRM) platform. Box provides end-to-end data encryption in what’s called a zero-trust architecture; Salesforce also operates with the same zero-trust system. That means that cybersecurity best practices are built into both platforms, on top of additional security measures that PBMares takes. PBMares utilizes multi-factor authentication (MFA) with all software platforms, including and especially Box and Salesforce. We also have several controls in place to prevent unauthorized access and regularly conduct security patches and updates on all PBMares devices and software.
10. What if I have other questions?
Please email clientportal@pbmares.com or call your primary office and ask to speak to a Client Service Team member about the Portal. Our main office numbers are listed and linked below for reference.
- Fairfax (Metro DC) | (703) 385-8577
- Fredericksburg | (540) 371-3566
- Harrisonburg | (540) 434-5975
- Morehead City | (252) 726-0551
- New Bern | (252) 637-5154
- Newport News | (757) 873-1587
- Norfolk | (757) 627-4644
- Richmond | (804) 323-0022
- Rockville | (240) 499-2040
- Warrenton | (540) 347-4970
- Williamsburg | (757) 229-7180
- Wilmington | (910) 762-9671
